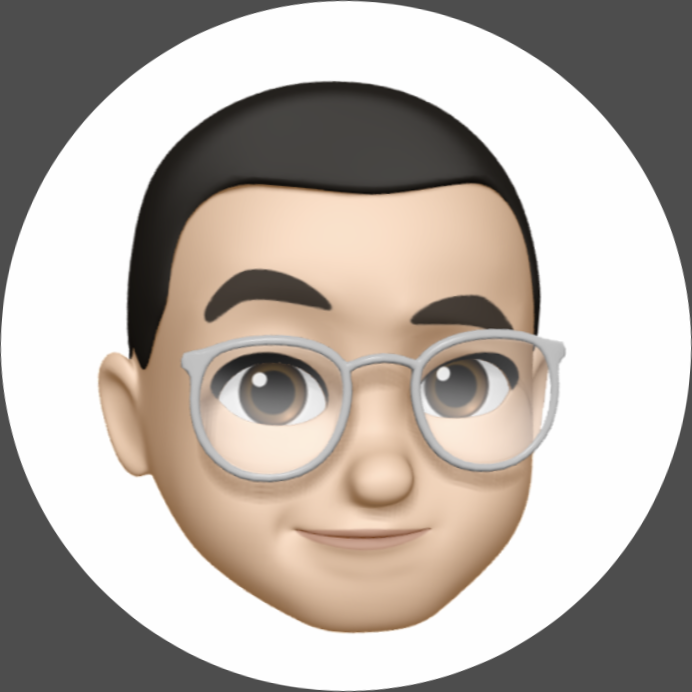| 일 | 월 | 화 | 수 | 목 | 금 | 토 |
|---|---|---|---|---|---|---|
| 1 | ||||||
| 2 | 3 | 4 | 5 | 6 | 7 | 8 |
| 9 | 10 | 11 | 12 | 13 | 14 | 15 |
| 16 | 17 | 18 | 19 | 20 | 21 | 22 |
| 23 | 24 | 25 | 26 | 27 | 28 | 29 |
| 30 |
- TrainSimulator
- IOS
- 프랑스철도안전시스템
- game
- mac
- 트레인시뮬레이터클래식
- 아이폰
- Mac Mouse
- 언더 아머 커넥티드 풋웨어
- TrainSimulatorClassic
- 애플
- Fitness Tracker
- TGV
- 프랑스철도
- 세로 텍스트
- 맥용마우스
- Connected Footwear
- 맥
- 새관찰앱
- 트레인시뮬레이터
- iOS17.3
- 실시간 현황
- iOS17
- 게임
- 새관찰
- iOS 17.4
- Apple
- Under Armour Connected Footwear
- SharePlay
- 센서운동화
- Today
- Total
네오아담의 잡담노트
[Mac] 구형 맥미니(2006~2009) 램 업그레이드 방법 본문
[읽기 전에]
아래 내용은 지금은 서비스를 종료한 이글루스에 2007년 8월 2일에 올렸던 ‘[Mac] 구형 맥미니(2009년 모델까지) 램 업그레이드(램 장착하기)’포스팅을 재가공한 것입니다.
아래 내용은 구형 맥미니(2009년형까지)의 램 업그레이드 방법을 소개하고 있습니다.
맥 미니 램을 2GB로 업그레이드했다. 지난번에 한 번 분해를 해볼 즈음에 할 예정이었는데 램값이 오르면서 싼 것을 알아보다 보니 이렇게 늦어지게 되었다.
먼저 하우징 커버 분해법은 지난번에 올린 ‘[Mac] 구형 맥 미니(2006~2009) 하우징 커버 벗기는 방법’을 참고하면 된다.
https://neoadam.tistory.com/17
[Mac] 구형 맥 미니(2006~2009) 하우징 커버 벗기는 방법
[읽기 전에] 아래 내용은 2007년 6월 30일에 지금은 서비스를 종료한 이글루스에 올렸던 ‘[Mac] 구형 맥 미니의 옷을 벗기다.’포스팅을 재가공한 것입니다. [주] 아래 내용은 구형 맥 미니(2006~2009
neoadam.tistory.com
(케이스 분리 후) 분해+램 장착 순서
자, 하우징 커버를 분해한 본체는 아래와 같다. 아래의 사진과 설명은 이 배치를 기준으로 하도록 하겠다. 하우징 커버를 분리한 맥 미니는 두 파츠로 나뉘는데, CPU와 램, 그리고 에어포트 모뎀 카드가 들어있는 아래 파츠와 하드디스크와 DVD 콤보가 들어있는 위 파츠로 되어 있다.

1-0. 먼저 나사를 풀어야 하는데, 그 전에 사진에서 오른쪽 위에 있는 스프링이 달린 단자(에어포트 안테나, 녹색)를 분리해야 한다. 에어포트 안테나 아래에 풀어야 할 나사가 숨어 있기 때문이다. 동영상을 보면서 어떻게 분해할지 애매하게 나와 있는 부분인데 아래 사진처럼 해주면 된다.

1-1. 화살표와 같이 두개의 다리가 있는데 이것을 가운데로 밀어주면 잠금고리가 풀린다.

1-2. 분리하여 스프링을 잘 보관하고 단자도 위로 밀어놓는다.

2-1. 이제 나사를 분리한다. 화살표대로 총 4개가 있으며 사진 오른쪽 위에서 보듯이 나사 하나가 길이가 다르니 이것만 잘 기억해두면 된다.(오른쪽 아래에 들어갈 나사)

3-1. 한군데 더 단자를 풀어야 한다. 위 사진에서 동그란 부분인데, 이 부분을 살그머니 떼어준다.


이 부분은 위 그림처럼 접합된 중간 부분을 족집게 등으로 이용해서 한쪽을 틈 사이에 집어넣고 지렛대 원리로 위로 천천히 밀어 올려 뽑아야 한다. (Update: 단자 분리 이미지 추가 2011. 08. 06.)
4. 사진에서 보듯이 위 파츠를 넘기듯이 뒤집으면 된다.
- 위 파츠: 오른쪽 위로 냉각팬, 왼쪽으로 하드디스크가 보인다. (2.5인치, SATA 방식)
- 아래 파츠: 오른쪽 위의 검정 방열판이 CPU 부분이고, 왼쪽 위에 있는 것이 에어포트 모뎀이다. (처음에 분리한 에어포트 안테나 선이 보인다) 그 아래 램 슬롯이 있다.

5-1. 자, 이제 램을 분리해 보자. 램 2개가 겹치듯이 배치되어 있는데 이 맥 미니는 윗부분이 256MB 램이다. 사진으로도 볼 수 있듯이 램은 고정핀(붉은 원) 두 개로 고정되어 있다. 이것을 화살표 방향대로 밀면 아래 사진과 같이 램이 분리된다.

5-2. 고정 핀에서 빠진 램이 비스듬히 솟아 오른다. 이 상태에서 오른쪽으로 잡아 당겨 램을 분리한다.

램을 분리했다.

6. 새로 구입한 1GB 램을 장착했다. 장착할 때는 역순으로 해주면 된다. 왼쪽 램 접속되는 부분을 깊게 밀어 넣은 뒤 고정하는 것이 중요한데 이게 제대로 안 되어 있으면 인식이 안 될 수도 있기 때문이다.

7. 재조립
확실하게 램이 고정된 것을 확인했다면 위 과정을 역순으로 진행한다.
7-1. 위 파츠를 넘겨서 다시 아래 파츠와 결합시킨다.
7-2. 4면 나사를 고정한다.
7-3. 처음에 분해한 에어포트 단자를 조립한다.
8. 테스트
하우징을 다시 결합하기 전에 주변기기(모니터, 키보드, 마우스)를 연결하고 부팅을 해본다. 설치한 램이 제대로 작동하는지 체크를 해 보는 것이다. 이 과정을 빼먹으면 뒤늦게 문제를 알아차리고 다시 하우징 커버를 분리하는 일이 생길 수도 있다.
9. 문제가 없다면 하우징을 조립한다.

정보를 확인해 보면 메모리가 2GB인 것을 확인할 수 있다. 램이 2기가가 되면서 VMware로 윈도우를 돌렸을 때 속도가 훨씬 빨라졌다는 것을 느낄 수 있었다. 설정에서 램 할당을 1GB 정도로 해줬는데 생각보다 매우 빠르게 느껴졌다.
윈도우 이미지가 USB로 연결된 외장 하드디스크에 있음에도 체감속도가 엄청나게 빨라진 것을 느낄 수 있었다. 또한 동영상을 볼 때도 전에는 살짝 끊기던 고해상도 동영상도 매끄럽게 돌아갔다. 다른 맥 프로그램도 테스트를 해봐야겠지만 521MB 이상 많아진 램이 효과를 발휘하는 듯하다. +_+
Life is wonderful~~!!
'Mac & Apple & iOS' 카테고리의 다른 글
| [Mac] 타임머신 사용기 (2023 에디션) (0) | 2023.07.17 |
|---|---|
| [Mac] 2011년 AirDrop 첫 모습 보기 (0) | 2023.07.09 |
| [Mac] 구형 맥 미니(2006~2009) 하우징 커버 벗기는 방법 (1) | 2023.07.06 |
| [iOS] 애플 iOS 사진 접근 제한 옵션 사용기 (0) | 2023.06.10 |
| [iOS] iMazing 페가수스 스파이웨어 감지도구 사용 후기 (0) | 2021.08.05 |