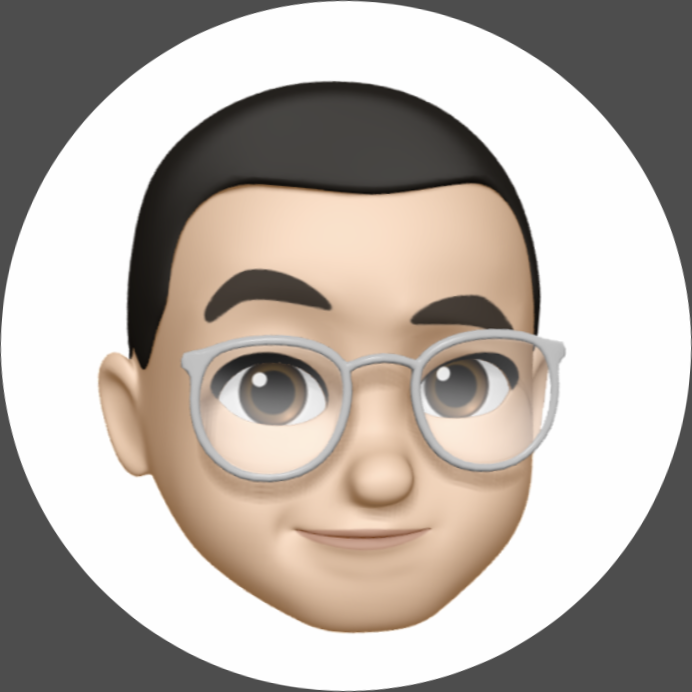| 일 | 월 | 화 | 수 | 목 | 금 | 토 |
|---|---|---|---|---|---|---|
| 1 | 2 | 3 | 4 | 5 | 6 | 7 |
| 8 | 9 | 10 | 11 | 12 | 13 | 14 |
| 15 | 16 | 17 | 18 | 19 | 20 | 21 |
| 22 | 23 | 24 | 25 | 26 | 27 | 28 |
| 29 | 30 |
- 새관찰
- IOS
- 세로 텍스트
- 게임
- 아이폰
- game
- iOS17
- 언더 아머 커넥티드 풋웨어
- iOS 17.4
- TGV
- TrainSimulator
- 센서운동화
- Under Armour Connected Footwear
- 트레인시뮬레이터
- SharePlay
- mac
- Mac Mouse
- 프랑스철도
- 애플
- 맥용마우스
- 맥
- iOS17.3
- 프랑스철도안전시스템
- 실시간 현황
- 새관찰앱
- TrainSimulatorClassic
- Apple
- Connected Footwear
- 트레인시뮬레이터클래식
- Fitness Tracker
- Today
- Total
네오아담의 잡담노트
[Mac] 타임머신 사용기 (2023 에디션) 본문
시작하며
다음 글은 지난 2007년에 이글루스에 올렸던 OS X(현재 macOS) 10.5 타임머신 기능 포스팅을 2023년 버전으로 편집한 것입니다. 이 글은 타임머신 기능이 처음 나왔을 때 포스팅한 글이지만 현재의 타임머신과 비교해서 기능 자체가 아주 많이 다르지 않기 때문에 당시 사용한 스크린샷은 그대로 사용합니다.
옛날 스크린샷을 보니 추억 돋네요. 😊
주: 수정+추가사항
- 자연스럽지 않은 일부 표현 수정/삭제
- 2023년 현재 사용하며 느낀 점 추가 (◼︎색 글자)
얼마 전 하드디스크를 날려 먹은 뒤 다시 온 빈 하드 디스크를 받아 들고 보니, 그동안 빈 외장 하드디스크가 없어서 이용해 보지 못한 타임머신을 사용해 보고 싶어졌습니다.
OS X(macOS) 타임머신이란?
자동 백업 기능인 타임머신(Time Machine)은 OS X 10.5 Leopard가 공개되었을 때 가장 주목 받았던 기능 중 하나로 백업하는 방법뿐 아니라 특히나 그 인터페이스의 화려함에 반했습니다.
애플은 이 기능을 다음과 같이 설명하고 있습니다.
"Time Machine은 Mac OS X에 내장된 혁신적인 자동 백업 기능으로, 여러분의 Mac에 저장된 모든 컨텐츠 - 디지털 사진, 음악, 동영상, 문서 등 -의 복사본을 항상 최신 상태로 유지합니다. 따라서 이전 시점으로 되돌아가 어떤 파일이든지 복원할 수 있습니다."
애플컴퓨터코리아 - Mac OS X Leopard - 기능 - Time Machine 에서 발췌
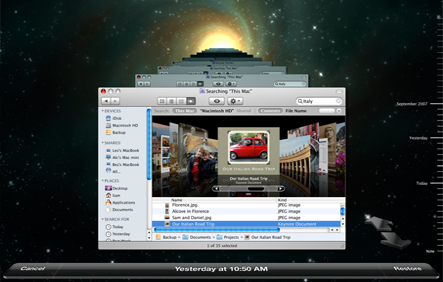
백업 방식
타임머신은 처음에 먼저 기존 디스크(메인 드라이브+연결된 내장 또는 외장 드라이브)의 정보를 모두 백업한 뒤, 그 이후에는 변경 내용만 저장하는 방식입니다.
"Time Machine은 지난 24시간 동안의 시간별 백업, 지난달의 일별 백업 및 그 이전의 모든 달의 주별 백업을 자동으로 생성합니다. 백업 디스크가 가득 차면 가장 오래된 백업이 삭제됩니다." - 출처: 애플 설명 페이지 -
이 작업은 따로 실행하는 창을 보여주지 않고 백그라운드에서 돌아가며, 하드디스크가 돌아가는 소리나 외장 드라이브의 표시등, 또는 작업표시줄에서 타임머신 아이콘의 화살표가 돌아가는 것으로 실행 중임을 알 수 있습니다. 굳이 보고 싶다면 작업표시줄에 있는 타임머신 환경 설정을 열어 백업 실행 모습을 볼 수 있습니다.
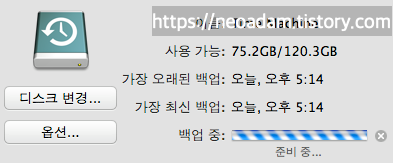
타임머신 메뉴의 백업관련 정보, 백업을 준비 중인 것을 알 수 있습니다.
처음에 전체 백업 작업을 시작하면 백업 용량에 따라 시간이 많이 걸리기 때문에 실행해 놓고 신경을 끄는 것도 좋습니다. 이 글에서는 USB 2.0 케이블을 사용했지만, USB 3.0이나 C타입, 그리고 썬더볼트(Thunderbolt) 케이블 환경에서는 속도가 더 빠를 것입니다.
제 경우는 백업 용량이 약 1TB가 넘는 데 이 정도면 며칠(이틀 정도)이 걸리기도 합니다. (현재는 USB 3.0 외장 드라이브 사용.)
디스크에 대용량 파일이 있는 경우에 시간이 많이 걸리거나 타임머신용 백업디스크의 용량이 많이 필요할 수 있는데, 이런 경우에는 백업하지 않을 드라이브나 폴더를 선택하는 옵션에서 제외시킵니다.
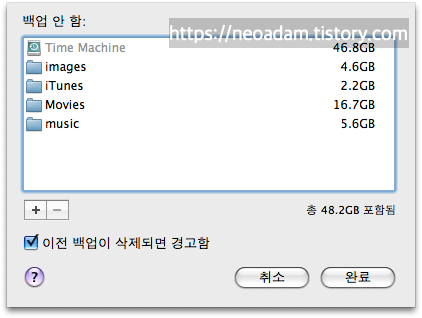
백업 드라이브 권장 설정
타임머신은 외장 하드 디스크에 따로 설정하는 것을 권장하고 있으며, 내장 디스크도 분할해서 설정한다면 지정할 수 있을지도 모르겠지만 이에 대응하는 다른 기능이 있기 때문에 굳이 이렇게 할 필요가 없습니다. 다만 안전하게 백업 데이터를 보관하려면 내장 드라이브를 이용하는 것은 피해야 합니다. 항상 기억해야 할 것은 하드나 SSD 드라이브는 소모품이라는 것입니다. 언제나 갑자기 문제가 생길 수 있다는 것이죠.
용량을 확보하는데 문제가 없다면 개인적으로는 최소한 전체 백업량의 1.5배는 되어야 한다고 생각합니다. (애플에서 권장하는 여유 용량은 전체 백업량의 두 배) 용량이 크면 클수록 백업할 수 있는 기간이 늘어납니다. 백업 디스크 용량이 크면 오랜 기간동안 백업을 유지한다고 생각하세요.
케이블을 이용한 유선 백업은 파이어 와이어와 USB, 썬더볼트로 할 수 있으며 무선 백업도 지원합니다. [참고링크]
파일 복원 방법
이렇게 백업한 파일은 특정 위치에서 파일(또는 폴더)을 실수로 삭제하고 휴지통까지 비웠을 경우, 또는 어떤 프로그램 보관함(사진앱 보관함이나 아이무비 보관함 등)이 오류가 생겼을 때 타임머신으로 복원을 진행합니다.
파일을 다시 복구하려고 할 때 파인더에서 파일이 들어있던 폴더를 열어둔 채 타임머신을 실행하고 백업된 시점으로 돌아가 그 파일(또는 폴더)을 찾아 선택한 뒤 복구 버튼을 눌러주면 복구가 됩니다.
타임머신 사용 소감 (2007년)
타임머신은 정말 중요한 파일을 잃어버렸을 때 아주 유용한 시스템이며, 그 인터페이스도 간단합니다. 특히 전혀 백업에 신경 쓰지 않고(가끔 하드 디스크 돌아가는 소리만 신경 쓰임.) 자동으로 실행하기 때문에 신속하게 파일을 다시 찾을 수 있어 편리합니다. 또한 앞에서도 말했지만, 보는 재미도 쏠쏠하고, 말이죠.
마지막으로, 개인적으로 백업의 주기를 조절할 수 있는 옵션이나, 최소 또는 최대 용량을 정해서 백업하는 옵션도 있으면 좀 더 사용자의 취향에 맞춘 백업작업을 할 수 있지 않을까 싶습니다. ← 백업주기를 조절하는 옵션은 macOS 13 벤츄라 (2022)부터 지원 시작
2023년 현재 사용 소감
타임머신은 2023년에도 기본으로 사용하는 도구입니다. 이 글을 쓴 2007년 당시에는 하드디스크 드라이브 파티션까지 나눠서 겨우 120GB였지만 현재는 2TB 하드디스크 드라이브를 사용하고 있습니다.
처음 사용할 당시에는 안정성에 대해 의문을 가지고 있었지만 처음 사용 후 16년 동안 백업 드라이브에 문제가 생긴 경우는 드물었습니다. (생각해 보면 다섯 손가락 안쪽?) 그마저도 무선 백업을 시도했다가 문제가 생기거나 다른 드라이브에 문제가 생겨 복원용 드라이브로 사용하기 위해 초기화한 경우 등이 있었습니다. 오래된 하드 디스크를 사용하다 맛이 간 적도 있지만 새 하드를 사용한 이후에는 문제가 없습니다.
그동안 여러 번 자신의 장점을 제대로 뽐냈는데요. 가장 흔한 사례인 실수로 지운 파일 복원, 그리고 사진 보관함이나 업데이트한 프로그램 실행에 문제가 생겼을 때 이전 버전으로 복원 등 여러 위기를 넘길 수 있게 도와준 소중한 도구입니다.
이제는 macOS 설명에서도 전면에 내세우지 않는 기능이지만 개인적으로 macOS의 혁신 중 하나라고 생각합니다. 흔히 백업이 중요하다는 사실은 알고 있지만 실제로 정기적인 백업을 하는 일반 사용자는 그리 많지 않은 현실에서 타임머신을 이용하면 간단하게 백업을 할 수 있기 때문입니다.
백업하려고 보면 복잡한 용어(일반 백업, 증분 백업 등)와 프로그램으로 혼란을 느끼지만, 타임머신은 일반 사용자가 OS의 기본 기능으로 단지 외장 드라이브를 연결 후 간단한 설정만으로 불편하지 않은 수준에서 작동하니까요.
거기에 타임머신을 사용하면 백업, 복원뿐만 아니라 시스템 복원조차 쉽게 되기 때문에 시스템이 느려지거나 새 맥을 마련했다면 언제든지 현재 상태를 백업하고 이전 상태로 복원할 수 있게 됩니다. 흔히 iOS 복원을 ‘영혼까지 복원한다’고 말하지요? 원조는 타임머신입니다.
Life is wonderful~~!!
추가 기능: 마이그레이션
애플의 타임머신 소개 페이지의 문구를 인용하자면 타임머신 데이터로 기존 맥에서 다른 맥으로 기존 설정과 데이터를 옮기는 마이그레이션 작업도 할 수 있습니다.
"Time Machine은 다른 Mac 유틸리티와 데이터를 공유하므로 새로운 Mac을 더욱 쉽게 설정할 수 있습니다. '마이그레이션 지원'을 이용하여 Time Machine의 여러 부분을 새로운 Mac에 백업하거나 Leopard DVD 유틸 리티 메뉴의 "Time Machine에서 시스템 복원"을 선택하면 됩니다. Time Machine finder icon 데이터를 선택하면, Time Machine이 원하는 날짜의 Mac 상태대로 새로운 Mac을 설정합니다."
애플컴퓨터코리아 - Mac OS X Leopard - 기능 - Time Machine 에서 발췌
이것에 대한 포스팅은 이전에도 한 적이 있으므로 같은 방식으로 업데이트를 해서 포스팅할 예정입니다.
실제로 타임머신 사용 해보기
자, 대충(?) 설명은 이렇고. 실제로는 어떻게 했는지 보도록 하죠.
하드 드라이브 파티션 나누기 (옵션: 각자 환경에 맞춰서)

타임머신 드라이브로 쓰려는 250기가짜리 하드디스크 전체 용량 모두 사용하지 않을 예정이어서 디스크 유틸리티(메뉴 바에서 이동 → 유틸리티 → 디스크 유틸리티)로 파티션을 나눴습니다. (또는 스팟라이트에서 ‘디스크 유틸리티’ 타이핑) 사용하지 않은 새 하드디스크를 연결한 경우 자동으로 디스크 유틸리티가 열립니다.
디스크 유틸리티를 열면 이렇게 나옵니다.
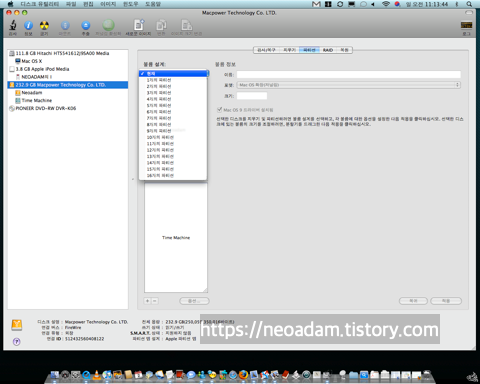
오른쪽에서 외장하드를 선택한 다음에 디스크 파티션을 나눕니다.
파티션 텝을 선택한 다음에,

볼륨을 몇 개로 나눌지 [볼륨 설계]를 선택해 정합니다. 두 개로 나눌 경우 자동으로 용량을 나눠주는데, 그 경계점을 드래그하면 용량을 조절할 수 있습니다.

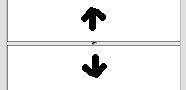
자, 파티션 나누기는 모두 끝났습니다. 적용 버튼을 눌러 파티션 지정을 마칩니다.
타임머신 드라이브 지정 & 백업
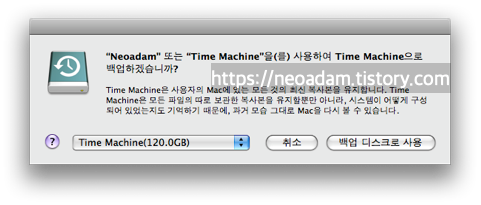
이렇게 해주면 시스템이 자동으로 인식하여 타임머신 디스크를 어느 것으로 지정할지 정하라고 창을 띄웁니다. 원하는 디스크 볼륨을 선택했습니다.
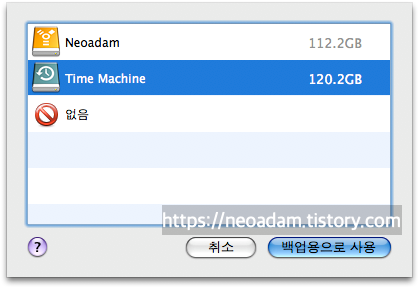
지정하면 타임머신 아이콘으로 바뀝니다. 이렇게 디스크를 지정해주면 백업이 시작됩니다.
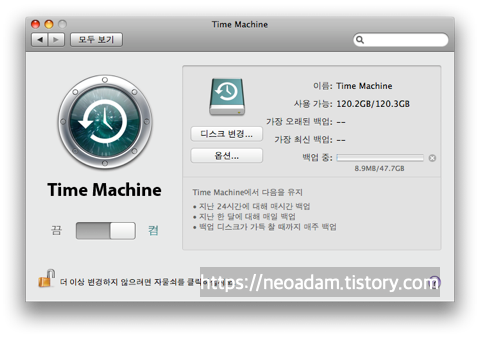
옵션 버튼을 눌러주면 위에서 설명했듯이 백업에서 제외할 폴더를 정할 수 있습니다. 이렇게 최초 백업이 진행되고, 정기적으로 백업이 된 뒤 타임머신을 실행하면 아래와 같은 화면을 볼 수 있습니다.

(이전 버전에서) 화면에서 보이는 우주 배경은 실제로 보면 별은 천천히 앞으로 나오며, 가운데 있는 화이트홀(?)은 천천히 움직입니다.
참고로 요즘 macOS에서는 아래처럼 생겼습니다.
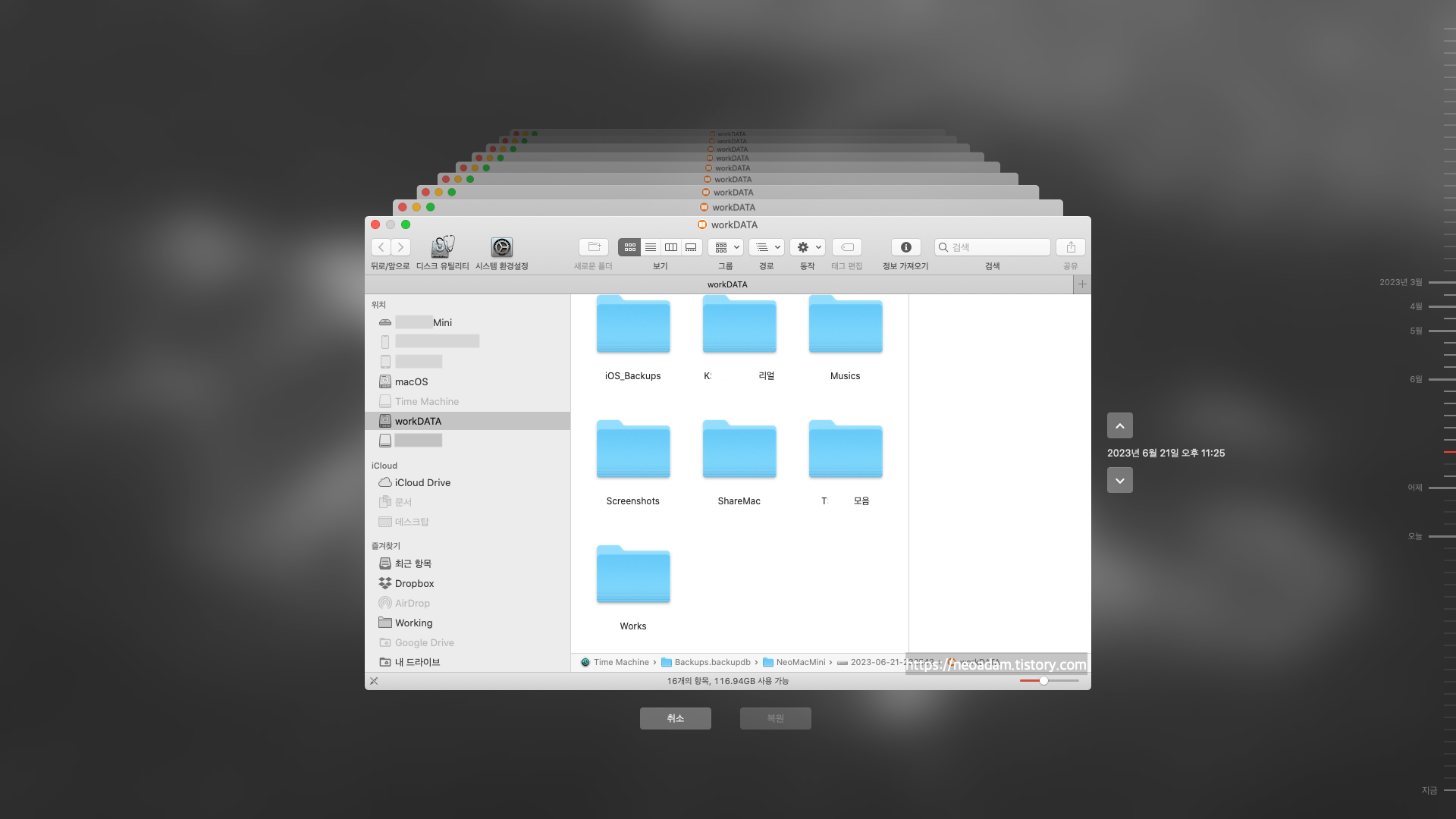
삭제한 파일 복원하기
이제 실제로 타임머신을 이용해서 파일을 되살려보죠. 예를 들어서 그림 14를 삭제했다고 가정합시다.
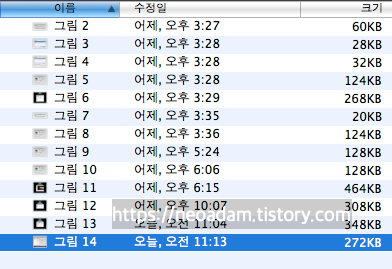
그리고 휴지통에서도 지웠습니다. 이제 파일이 완전히 사라져서 복구할 방법이 없습니다.
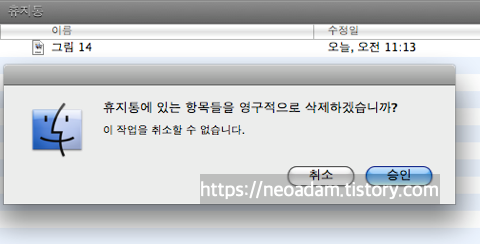
자, 이제 타임머신을 실행해 보죠.
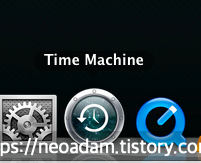
Dock에서 타임머신 아이콘을 클릭합니다. (또는 상태 표시줄에 있는 타임머신 아이콘 클릭 → 타임머신 실행) 실행하면 타임머신으로 전환되면서 파인더들이 줄지어 나타납니다.
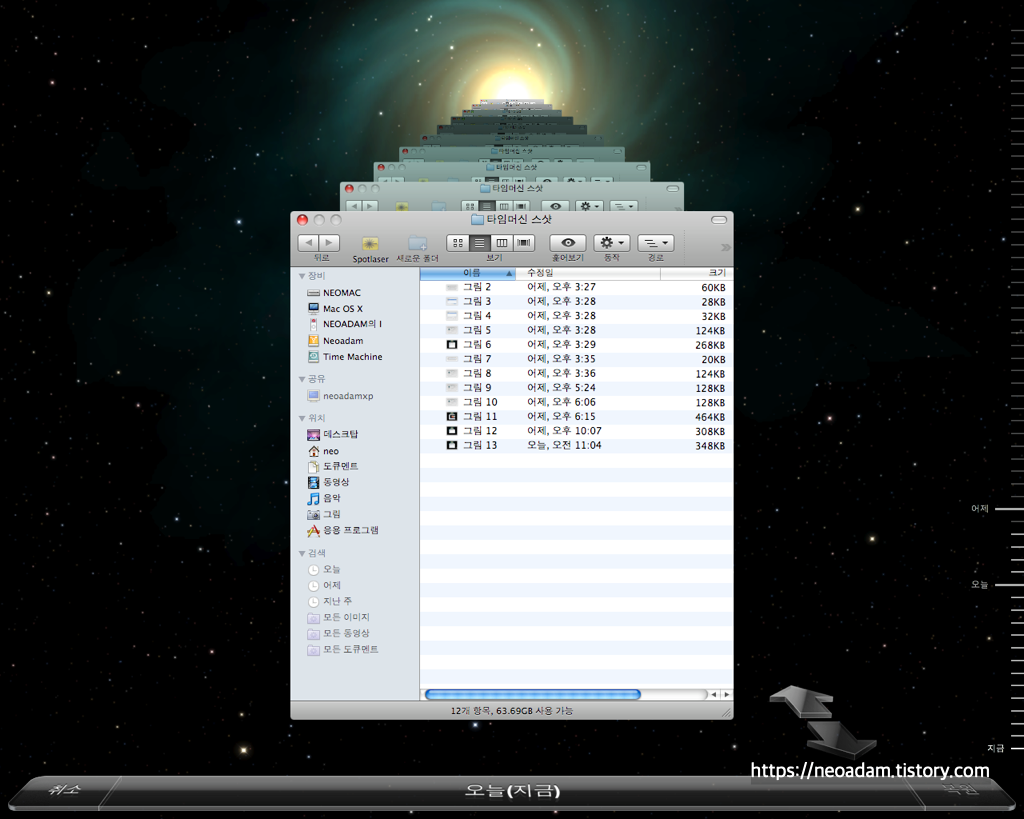
이제 오른쪽 옆에 있는 화살표를 클릭하여 뒤나 앞으로 이동하거나, 타임라인(눈금)을 클릭해서 이 파일이 있는 시점으로 이동합니다. 개인적으로는 눈금을 이용하는 편입니다.

복원한 파일이 있는 시점으로 이동합니다.
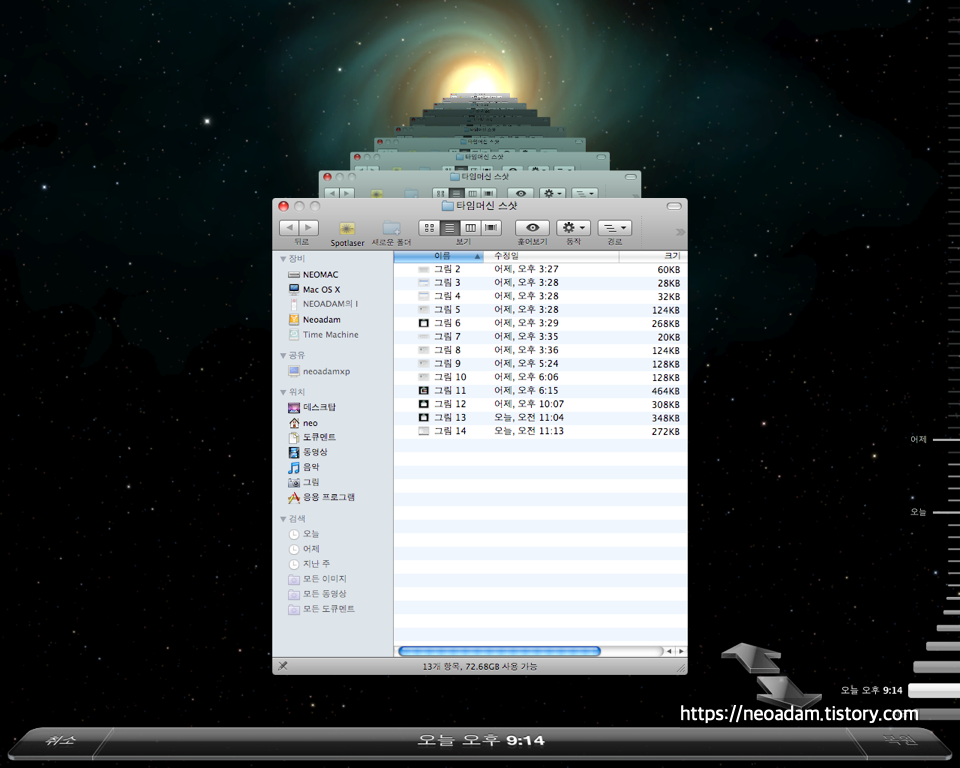
복원하려는 파일이 보이면 이 파일을 선택하고 복원 버튼을 누릅니다.
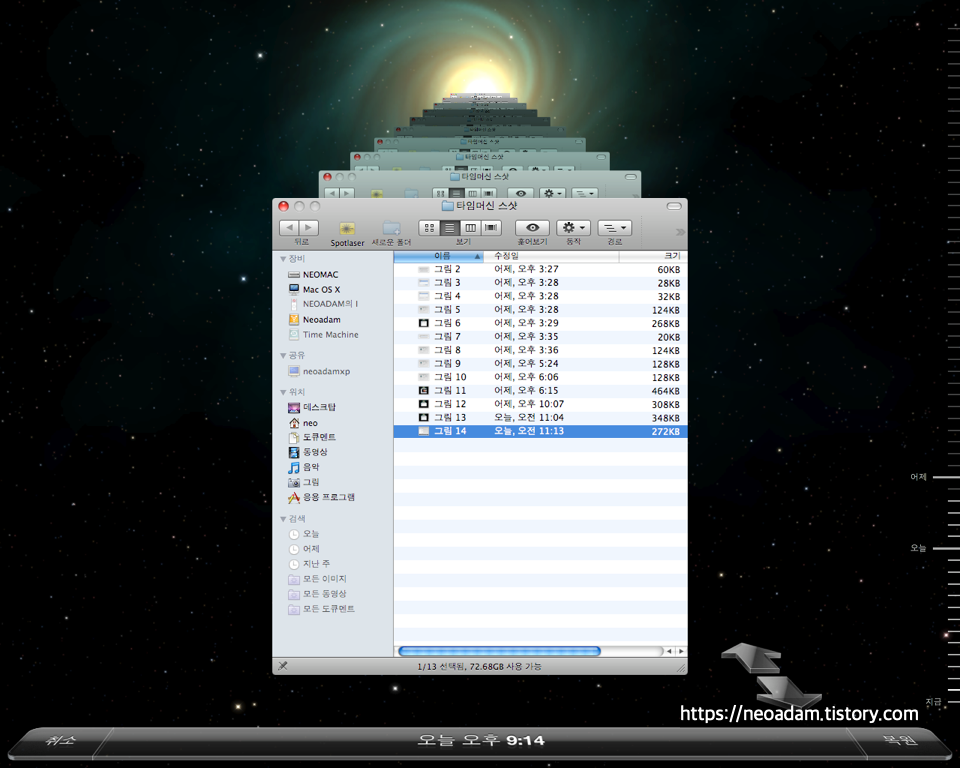
파일이 복원되었습니다.
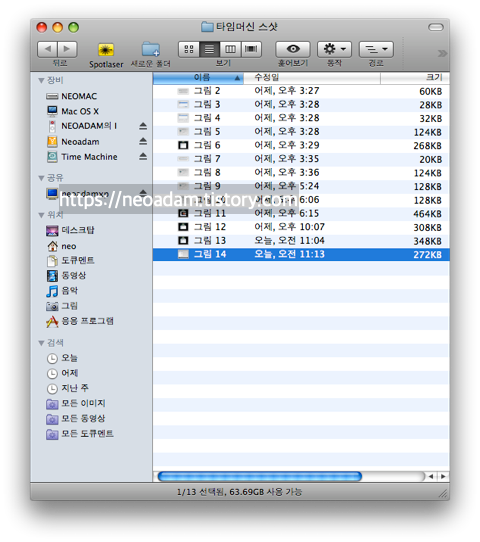
참고자료
- Time Machine으로 Mac 백업하기 https://support.apple.com/ko-kr/HT201250
- Time Machine에서 사용할 수 있는 백업 디스크 https://support.apple.com/ko-kr/HT202784
'Mac & Apple & iOS' 카테고리의 다른 글
| [Mac] 마이티 마우스 분해 & 휠 청소 (2023 에디션) (0) | 2023.08.04 |
|---|---|
| [Mac] 마이티 마우스 사용기 (2023 에디션) (2) | 2023.08.01 |
| [Mac] 2011년 AirDrop 첫 모습 보기 (0) | 2023.07.09 |
| [Mac] 구형 맥미니(2006~2009) 램 업그레이드 방법 (0) | 2023.07.07 |
| [Mac] 구형 맥 미니(2006~2009) 하우징 커버 벗기는 방법 (1) | 2023.07.06 |