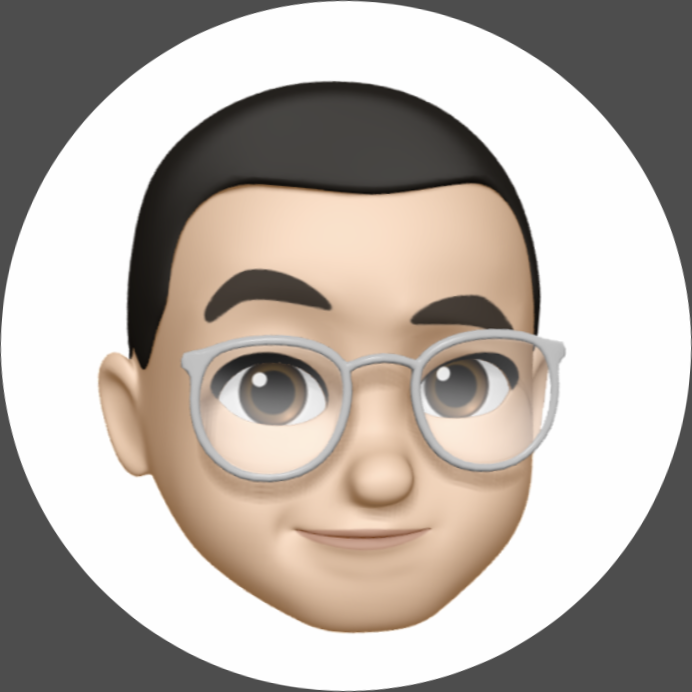| 일 | 월 | 화 | 수 | 목 | 금 | 토 |
|---|---|---|---|---|---|---|
| 1 | ||||||
| 2 | 3 | 4 | 5 | 6 | 7 | 8 |
| 9 | 10 | 11 | 12 | 13 | 14 | 15 |
| 16 | 17 | 18 | 19 | 20 | 21 | 22 |
| 23 | 24 | 25 | 26 | 27 | 28 | 29 |
| 30 |
- TGV
- iOS 17.4
- Connected Footwear
- iOS17
- 애플
- 새관찰앱
- 실시간 현황
- game
- TrainSimulatorClassic
- 트레인시뮬레이터
- TrainSimulator
- 맥용마우스
- Under Armour Connected Footwear
- 센서운동화
- 세로 텍스트
- 프랑스철도
- 맥
- iOS17.3
- 게임
- SharePlay
- Mac Mouse
- mac
- Fitness Tracker
- IOS
- 언더 아머 커넥티드 풋웨어
- 트레인시뮬레이터클래식
- Apple
- 아이폰
- 프랑스철도안전시스템
- 새관찰
- Today
- Total
네오아담의 잡담노트
[Mac] 1세대 매직 마우스 사용기 (2023 에디션) 본문
읽기 전에
아래 내용은 지금은 서비스를 종료한 이글루스에서 2011년 6월 1일에 올렸던 ‘[Mac] 매직 마우스 사용기’ 포스팅을 업데이트한 것입니다.
처음 올린 포스팅이 10년이나 지난 오래된 내용이기 때문에 2023년 버전에는 제품 업데이트 내용, 그동안 사용하고 있는 소감 등을 추가했습니다. 대부분의 이미지는 이전 포스팅에 사용한 이미지를 그대로 사용했지만, 일부 추가한 이미지가 있습니다.
2023 매직마우스 정보
2009년 매직 마우스(1세대 2009-2015)가 처음 나온 이후 2015년 2세대가 나오면서 얼핏 봤을 때는 그대로인 것 같지만 시대가 지나면서 바뀐 점이 있습니다.
색상을 보면 처음에 출시되었을 때 화이트 한 가지였고 나중에 아이맥 프로용 ‘스페이스 그레이’가 나오다가 2022년에 단종되고 그 자리를 ‘블랙’이 차지했습니다.

무게는 스펙상 1세대에 비해서 약 6g 줄었습니다. (1세대: 배터리 포함 105g, 2세대: 99g) 살짝 체감될 정도로 가벼워지긴 했죠.
위에서 봤을 때 외형은 그대로이지만 아랫부분이 완전히 통짜가 됐습니다. 기존 건전지 교체 방식에서 내장 배터리로 바뀌었기 때문이죠. 그동안 몰랐는데 이렇게 비교해 놓고 보니 모양도 약간 차이가 있네요. 🤔
충전은 USB-Lightning 케이블로 합니다. 커넥터는 아래 배터리 커버가 있던 자리에 들어갔습니다. 충전할 때는 마우스를 사용할 수 없으므로 주의해야 합니다. 디자인상 자리가 여기밖에 없다고 하지만 좀 그렇죠. 그나마 충전 속도는 굉장히 빠릅니다.

물론 충전하면 이렇게 되기 때문에 사용을 못하니 방향을 바꿔 개조한 사례(I fixed Apple's biggest design flaw..sort of. | YouTube) 가 있지만 충전 케이블이 꽂혀 있으면 작동을 아예 하지 않습니다. (…)
2022년부터는 ‘매직 마우스2’에서 ‘매직 마우스’로 이름이 바뀌었고 충전 케이블은 USB A-Lightning에서 ‘우븐’ USB-C-Lightning 케이블이 제공됩니다.
마지막으로 2세대부터는 iPad OS도 지원해서 아이패드에서도 쓸 수 있습니다.
현재 단품으로 구입할 수 있는 모델은 다음과 같습니다.

화이트(화이트+실버) 모델 (애플 공식 홈, ₩89,000)

블랙(블랙+실버) 모델 (애플 공식 홈, ₩119,000)
유일하게 단종된 스페이스 그레이는 중고로만 구할 수 있습니다. 저는 현재 이 모델을 쓰고 있습니다.

스페이스 그레이 (블랙+그레이): 단종
참고로 M1 아이맥 번들로 들어가는 모델은 아이맥 색에 따라서 아랫면 색상이 바뀝니다. (따로 구입 불가능)

출처: Apple, 다양하고 화사한 색상, 혁신적인 M1 칩, 그리고 눈부신 4.5K Retina 디스플레이로 시선을 사로잡는 완전히 새로운 디자인의 iMac 발표 | Apple 공식홈
매직 마우스 (1세대) 소개

매직 마우스(Magic Mouse)는 2009년 10월 21일에 출시된 최초의 멀티터치(Multi-Touch) 마우스입니다. '멀티터치 마우스'라는 단어 그대로 터치로 제어할 수 있게 만든 마우스인데요. 기존의 스크롤 휠이나 볼을 이용하는 버튼이 아니라 마우스 표면을 클릭하거나 마우스를 손가락 제스처(스와이프 등)로 제어하는 방식입니다.
사용해 보니‘프로 마우스(Pro Mouse)’와 ‘마이티 마우스(Mighty Mouse)’인데 이 매직 마우스는 이전 마우스와 완전히 다른 제품이더군요. 아니, 지금까지 써 본 마우스와는 완전히 다르다고 표현해야 맞을지 모르겠습니다.
이제부터 얼마 전 맥 미니(Mid-2010) 세트(?)를 중고로 구입하면서 생긴 매직 마우스를 사용해 보고 느낀 점을 써보도록 하겠습니다.
외형
매직 마우스는 클릭과 제스처를 이용해서 마우스를 제어하기 때문에 일반 마우스에 있는 클릭 휠이 없습니다. 덕분에 마우스의 외형이 아주 매끈해졌습니다. 실제로 윗면은 완전한 유광 처리가 되어 있습니다. 그리고 마이티 마우스가 전체적으로 둥근 모양이었다면 매직 마우스는 마치 매끈하고 동글동글하게 모서리를 깎은 네모에 가깝네요.
클릭 방식은 마우스 윗면 전체가 아랫면에 접촉되는 방식입니다. 이건 과거에 프로 마우스와 마이티 마우스에 적용한 방식과 같습니다.

마우스의 윗면. 아래에 로고가 새겨 있고 그 외에는 아무것도 없이 매끈합니다.

마이티 마우스(왼쪽)와 매직 마우스(오른쪽)의 비교. 마이티 마우스는 마치 달걀처럼 동글동글하지만, 매직 마우스는 전체적으로 네모에 가까움을 알 수 있습니다.


마이티 마우스와 매직 마우스의 높이를 비교한 모습. 매직 마우스가 확실히 더 납작해진 것을 알 수 있습니다.

아랫면은 윗면과 달리 은색의 금속 재질입니다. 하지만 본체는 플라스틱이고 건전지가 들어가는 커버만 금속입니다. 요즘 애플의 디자인들은 이렇게 메탈릭한 느낌이 하나씩 들어가더군요. 유니바디 맥북이나, 신형 맥 미니, 그리고 이 매직 마우스가 그 예죠. 아랫면은 오른쪽 아래에 있는 것이 스위치, 센서, 스위치로 구성되어 있습니다. 매직 마우스는 블루투스 마우스이기 때문에 따로 리시버 없이 오른쪽 아래에 있는 스위치만 올리면 잠시 후 자동으로 맥에서 인식합니다.

사진에서 아랫면 왼쪽의 검정 직사각형 스위치를 누르면 금속으로 된 커버가 벗겨집니다.

매직마우스 1세대는 위 사진과 같이 AA 건전지가 두 개 들어갑니다. 한 가지 특이한 점은 예전 무선 마이티 마우스는 건전지 두 개 중 한 개만 장착해도 사용할 수 있었습니다만, 매직 마우스는 두 개 다 넣어줘야 작동하네요.

일반 마우스처럼 윗면과 아랫면이 확실히 각지게 구분되어 있어서 엄지손가락과 새끼손가락으로 양 옆면을 확실하게 잡아줘서 사용하기가 편하더군요. 이 파지법은 제가 손이 작은 탓이기도 하고 이렇게 잡기 때문에 오른쪽 클릭과 휠은 가운뎃손가락을 이용합니다. 공식 사용 이미지에서는 엄지와 넷째 손가락으로 고정하고 둘째 손가락으로 휠을 움직이죠.
단점은 납작하기 때문에 다른 마우스보다 손가락을 많이 세워서 터치하거나 스크롤을 해야 한다는 것입니다. 그리고 여전히 다른 잡는 느낌이 좋은 마우스들(예를 들면 로지텍이나 MS 제품)같이 손에 착 감기는 느낌은 기대할 수 없습니다. 특히 장점으로 꼽히는 민감함은 처음 사용할 때는 손가락이 표면에 터치되지 않도록 주의를 기울여야 하므로 좀 불편할 수 있습니다. 하지만 익숙해지면 잘못 터치가 되는 일은 없기 때문에 단점으로 들어가지도 않습니다.
사용방식
매직 마우스는 앞서도 밝혔지만, 클릭과 손가락의 제스처를 이용해 제어하는 방식입니다. 예를 들면 클릭, 투 버튼 클릭, 360도 스크롤, 한 손가락으로 쓸기, 두 손가락으로 쓸기를 이용하는 것이죠. 아래 그림을 보면 쉽게 알 수 있을 겁니다.
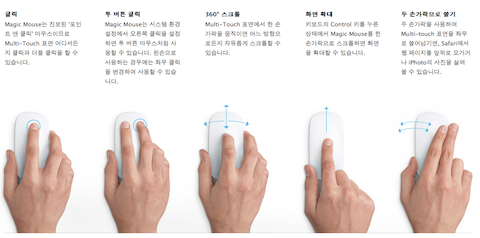
출처: 애플코리아 매직 마우스 소개 (2011년 버전)
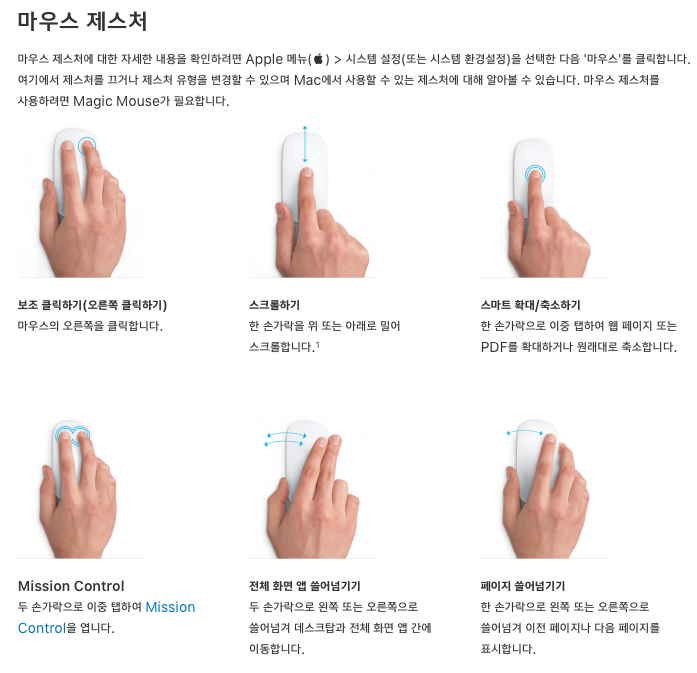
Mac에서 Multi-Touch 제스처 사용하기 (2023년 버전)
제스쳐 리스트
- 보조 클릭: 마우스 오른쪽을 클릭.
- 스크롤: 한 손가락을 위 또는 아래로 밀어 스크롤.
- 스마트 확대/축소: 한 손가락으로 이중 탭하여 웹 페이지 또는 PDF를 확대하거나 원래대로 축소. (한 단계 확대만 가능함)
- Mission Control 1: 두 손가락으로 이중 탭하여 데스크탑에서 열린 모든 윈도우를 표시하는 Mission Control을 실행.
- Mission Control 2: 두 손가락으로 왼쪽 또는 오른쪽으로 쓸어넘겨 Mission Control에서 만든 Spaces 사이를 이동.
- 전체 화면 앱 쓸어넘기기: 두 손가락으로 왼쪽 또는 오른쪽으로 쓸어넘겨 데스크탑과 전체 화면 앱 사이를 이동.
- 페이지 쓸어넘기기: 한 손가락으로 왼쪽 또는 오른쪽으로 쓸어넘겨 이전 페이지나 다음 페이지를 표시.
설정 (Mac OS X 10.6 스노우 레퍼드, 2011)
시스템 환경설정의 마우스 부분에는 아래와 같이 설정을 할 수 있게 되어 있습니다. 인상 깊은 것은 각 설정별로 마우스를 잡고 손가락을 움직이는 예시를 영상으로 보여준다는 것입니다.
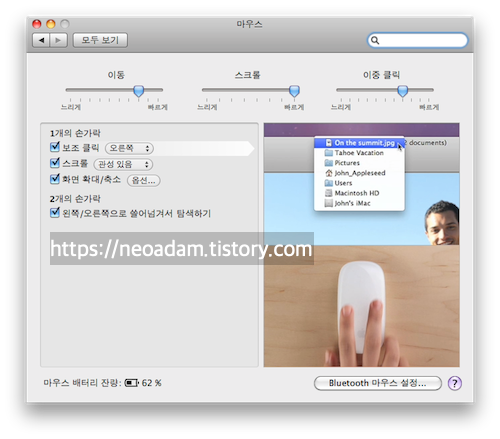
버튼은 하나지만 보조 클릭을 선택해주면 오른쪽 부분을 누르면 오른쪽 마우스 클릭이 됩니다.

스크롤 부분에서는 관성 있음과 없음을 선택할 수 있습니다. 관성 있음은 스크롤을 하면 처음엔 빨리 움직이다가 점점 가속력이 떨어지면서 느려지는 효과를 주는 것입니다. 마치 툭 튕겼을 때 점점 느려지는 느낌을 만들어 줍니다. 은근히 재미있습니다. 마치 아이폰이나 아이팟 터치에서 메뉴를 넘기는 느낌과 같습니다.
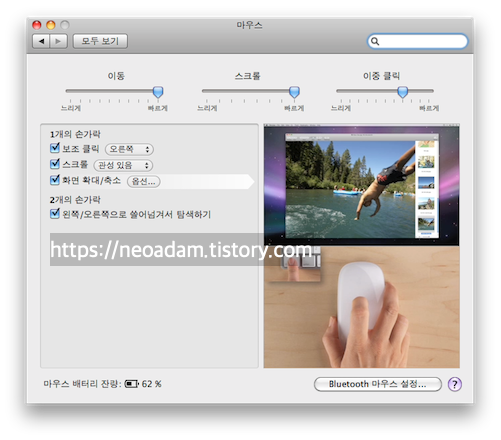
화면 확대/축소는 이미지를 볼 때 키보드의 특정키와 조합해서 키를 누르고 위아래로 쓸어주면 확대와 축소가 됩니다.

두 개의 손가락을 이용해서 쓸어 넘겨 탐색하는 것은, 쉽게 말해서 두 손가락을 왼쪽이나 오른쪽으로 쓸어주면 위의 스크린 샷처럼 사진 여러 장을 넘겨 본다거나, 웹서핑할 때 앞에서 봤던 페이지로 찾아갈 수 있는 것을 말합니다. 마치 책장을 넘기거나 아이폰(아이팟 터치)에서 사진들을 넘겨보는 느낌이라고 생각하면 됩니다.
기본적으로 애플 자체에서 제공하는 설정은 여기까지입니다. 하지만 제스처는 이것만 있는 것이 아니죠. 예를 들면 가운데 클릭이나, 두 손가락 클릭과 같은 손가락 개수에 따른 클릭이라든지…. 손가락을 표면에 대 주는 텝, 마우스의 왼쪽 오른쪽을 쓸어주기, 쓸어주기에서도 두 손가락, 세 손가락, 네 손가락을 이용한 방법 등등 다양한 방법이 있습니다.
설정 (macOS 10.15 카탈리나, 2019)
이전에 비해서 옵션 구성이 단순화되고 일부 옵션이 손쉬운 사용으로 이동했습니다. 이 구성은 2023년 macOS 13 벤츄라까지 같은 것으로 확인했습니다.
출처: Mac에서 마우스 설정 변경하기 | Apple
변경점
화면 확대/축소가 한 손가락으로 이중 탭 하는 스마트 확대/축소로 바뀌었습니다.
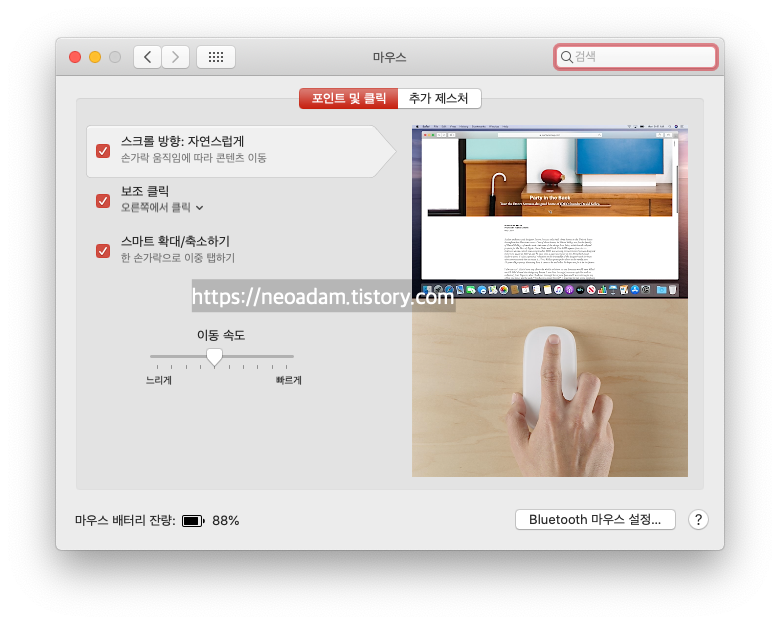
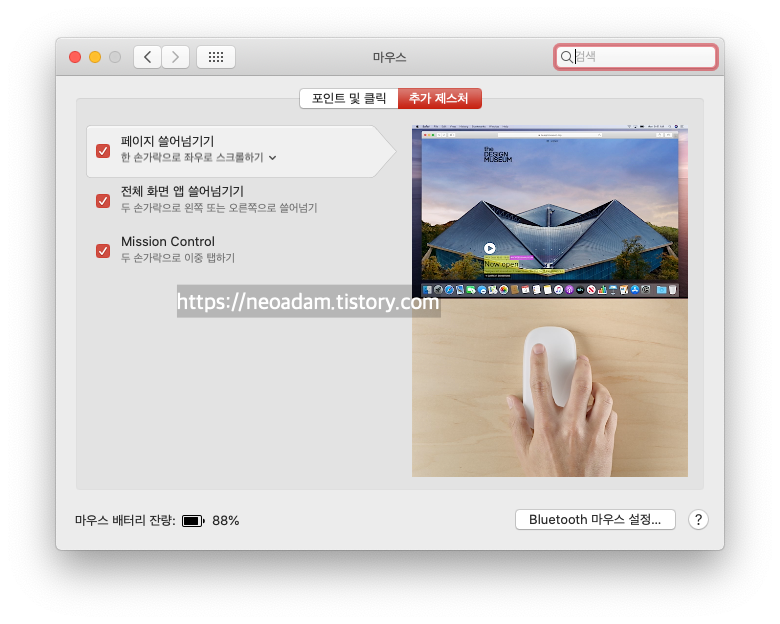
이중 클릭 속도, 스크롤 속도, 관성 있음/없음 옵션이 시스템 환경설정 → 손쉬운 사용 → 포인트 제어기로 이동함.
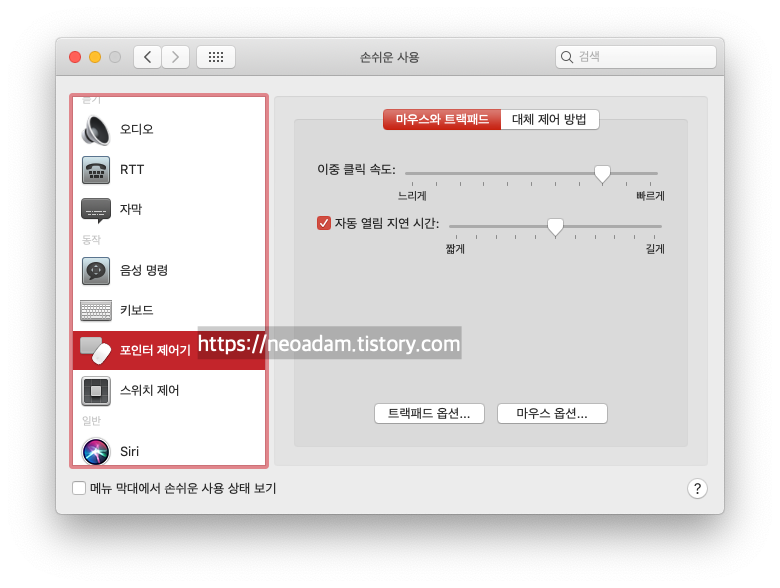
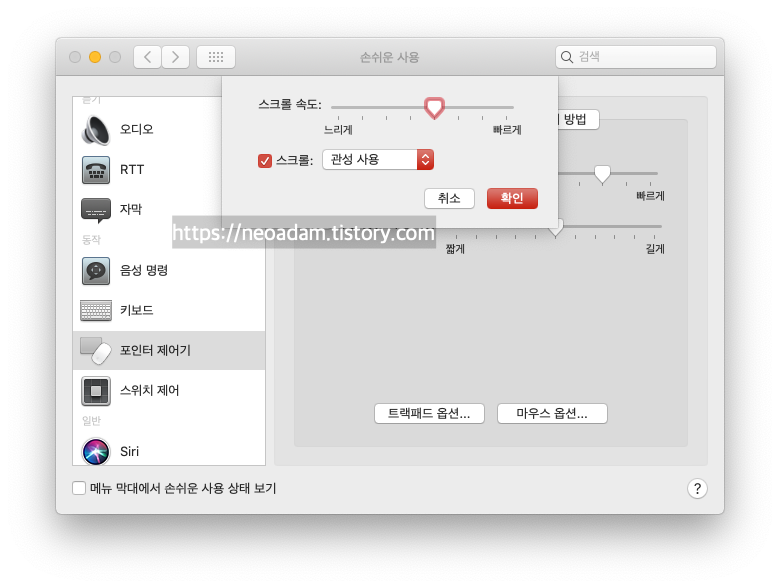
부가 설정 프로그램
기본 제스처 외에도 다른 부가 설정 프로그램으로 추가 조합 명령을 내릴 수 있게 해줍니다. 부가 설정 프로그램은 다양한데요. 아래와 같은 무료 프로그램들이 있습니다.
2023년 현재 천하(?)는 Better Touch Tool로 통일되었고 저는 따로 부가 프로그램을 사용하지 않고 있습니다.
MiddleClick
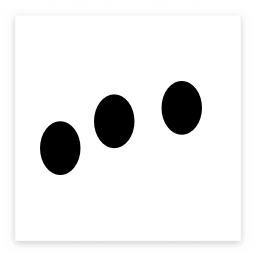
해당 페이지에서 1.0을 받을 수 있고 소스코드는 깃허브로 이동함.
Better Touch Tool(BTT)

현재 가장 많이 쓰이는 앱. 제작자가 새 회사를 차리고 유료로 전환됨. 45일 평가판 사용 가능, 스탠다드 $10, 평생 라이센스 $22
MagicPrefs

개발 종료되어 Mac OS X 10.8 Mountain Lion까지 지원하는 래거시 버전만 다운로드 가능.
Jitouch2
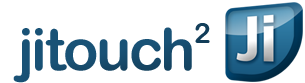
알파 버전을 무료로 받을 수 있음. (macOS 10.14 모하비까지 지원)
사용 예시 (MagicPrefs)
이들 중에서 저는 MagicPrefs를 이용했습니다. 프로그램을 받아 응용프로그램에 설치한 뒤 실행하면 환경설정에 메뉴가 생기고 메뉴에 들어가면 아래와 같은 화면을 볼 수 있습니다. 윗부분은 제스처의 감도를 조절해 주고, 아래 스크린샷에서 볼 수 있듯이 애플의 또 다른 제스처 패드인 ‘매직 트랙패드’와 맥북 계열의 트랙패드의 제스처를 설정해 줄 수 있는 텝이 보입니다.
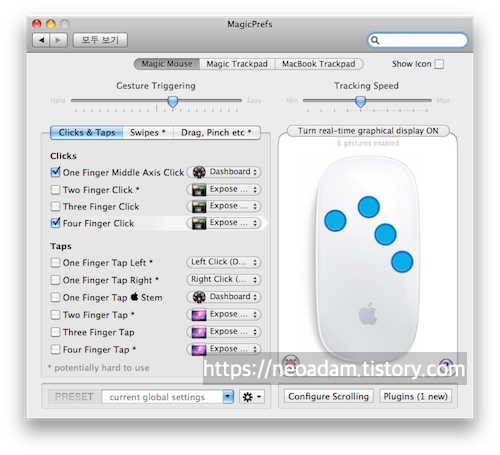
위 스크린샷에서 볼 수 있듯이 각 제스처의 예시는 왼쪽에서 지정을 해주면 오른쪽에 그 예시가 나타나 알기 쉽게 되어 있습니다. 저는 클릭과 텝 메뉴에서는 주로 클릭을 선택해 줬습니다. 왜냐하면 ‘손이 작아서’ 마우스의 표면에 세 손가락이 올라가기 때문에 텝을 설정하면 정해놓은 제스처가 오작동하는 경우가 많아서 말이죠. ;; 그래서 두 손가락 클릭이나 세 손가락 클릭을 하면 원하는 동작이 제대로 나오지 않더군요.
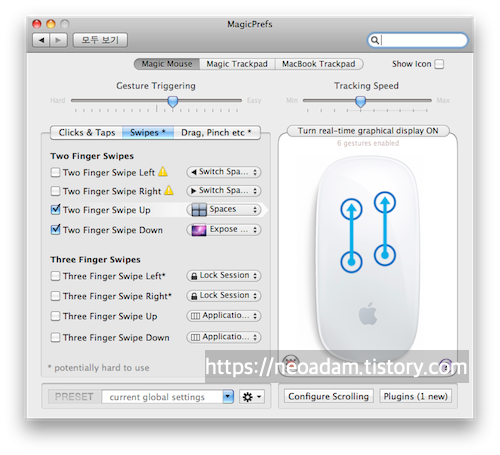
스와이프(쓸어주기)의 경우는 두 손가락으로 위, 아래를 쓸어주는 것으로 두 개의 명령(스페이스, 엑스포제)을 실행할 수 있게 했습니다.
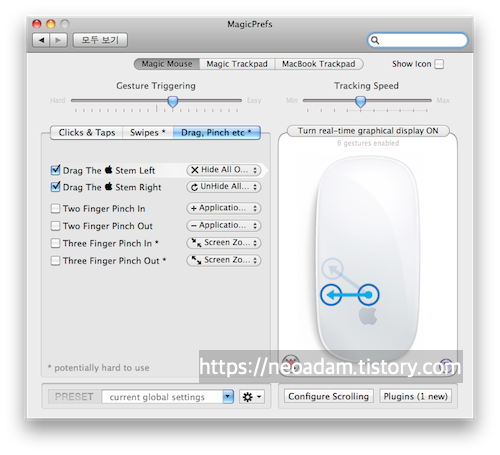
그 외 세 손가락 쓸기도 지정할 수 있습니다. 애플 마크가 있는 윗부분을 오른쪽이나 왼쪽으로 쓸어주면 작동하는 명령도 추가했습니다. 그 외 두 손가락 또는 세 손가락으로 모아주거나 펴주는 것으로 명령을 지정할 수도 있습니다. 이처럼 Magic Prefs 등의 무료 부가 프로그램을 이용하면 자신만의 제스처를 설정하여 사용할 수 있습니다.
2011년 사용소감
자, 이렇게 설정을 해주고 사용해 본 느낌은 꽤 재미있고 편하다는 것입니다. 처음에 봤을 때 풀 터치(?) 마우스는 불편하지 않을까?라는 생각을 했었는데 그건 걱정할 필요는 없네요.
가장 좋은 것은 휠을 돌리는 손가락이 한결 편합니다. 워낙 감도가 좋아서 물리적인 휠을 돌릴 때보다 훨씬 적은 움직임으로도 충분하고, 약간 과할 정도로 위아래로 스크롤이 됩니다.
또한 웹서핑할 때 앞, 뒤 페이지로 가는 것도 따로 마우스를 움직여서 할 필요 없이 마우스를 훑어주는 것만으로도 가능하기 때문에 훨씬 쾌적하게 서핑할 수 있더군요. 이것이 가장 큰 장점입니다.
단점으로는 납작하기 때문에 사용자에 따라서 사용감이 극명하게 갈릴 수도 있겠다는 생각이 듭니다. 이 납작함 때문에 외국에서는 위에 올려놓을 수 있는 폼을 따로 판매하고 있기도 하죠.
앞서 밝혔지만, 손이 큰 사용자라면 손가락을 많이 구부리고 사용해야 하고, 감도를 잘 조절하지 않으면 원치 않는 제스처가 입력될 수도 있습니다.
마지막으로 배터리의 수명이 다른 기기들에 비해서 상당히 짧습니다. 꺼놓지 않은 상태에서 충전지 두 개를 사용해도 한 달 조금 넘게 사용할 수 있네요. 일반 건전지보다는 충전지(AA 사이즈)를 사용하는 것을 권하고 싶습니다.
2023년 사용 소감
소감을 쓰려고 보니 벌써 10년 넘게 매직 마우스를 쓰고 있네요. 현재는 2세대(스페이스 그레이)로 갈아타면서 무게도 가벼워져서 좋습니다.
맥에 가장 최적화된 제품이다 보니 이제는 없으면 너무 불편합니다. 화면 확대 축소(한 손가락 터치), 익스포제(두 손가락 터치), 스페이스 이동(두 손가락 스와이프)은 애용하는 기능입니다. 특히 매직 트랙패드와 결합하면 더 완벽합니다. 손에도 잘 맞아서 굳이 다른 마우스를 써야 할 이유가 생각나지 않을 정도입니다. 개인적으로 가장 좋은 점은 앞서도 말했지만 역시 손가락이 편한 스크롤입니다.
앞서 소개한 추가 설정 프로그램은 처음에 사용하다가 지금은 순정(?)으로만 사용하고 있습니다. 매직 트랙패드도 사용하고 있기 때문에 굳이 좁은 마우스에 추가 제스쳐 설정을 할 필요가 없다고 느꼈기 때문입니다. 하지만 내 스타일에 맞는지 데모 버전 등을 사용해 보고 결정해도 좋을 것입니다.
이렇게 저같이 잘 사용하는 사람도 있지만 매직 마우스는 예나 지금이나 여전히 호불호가 갈리는 제품입니다. 그렇기 때문에 반드시 구입 전에 매장에서 내 손에 맞는지 사용해 보세요. 또는 그만큼 중고로 많이 나오는 제품이니까 혹시나 싶다면 저렴한 중고로 혹시 모를 출혈(?)을 줄이기 바랍니다.
내장 배터리형 매직 마우스는 완충 후 정확히 얼마나 오래 사용할 수 있는지 정기적으로 측정해 보진 않았으나 지난번 완충 후 18일 사용한 현재 60%가 남아 있다고 표시가 뜨니 1세대(충전지로 한 달 조금 넘게 사용 가능)와 비슷하거나 조금 오래 쓴다고 생각하면 될 것 같습니다. 이 부분은 나중에 업데이트하겠습니다.
Life is wonderful~~!!
참고링크
- 위키피디아 매직 마우스 항목
- I fixed Apple's biggest design flaw..sort of. | YouTube
- 매직 마우스 판매 페이지 | Apple
- Apple, 다양하고 화사한 색상, 혁신적인 M1 칩, 그리고 눈부신 4.5K Retina 디스플레이로 시선을 사로잡는 완전히 새로운 디자인의 iMac 발표 | Apple 뉴스룸
- Mac에서 Multi-Touch 제스처 사용하기 | Apple
- Mac에서 마우스 설정 변경하기 | Apple
- MiddleClick 홈페이지, 깃허브
- Better Touch Tool(BTT) 새 공식홈페이지, 기존 페이지
- MagicPrefs 홈페이지
- Jitouch2 홈페이지
'Mac & Apple & iOS' 카테고리의 다른 글
| [Mac] 다른 맥으로 현재 맥 시스템 그대로 옮기기(마이그레이션) (4) | 2023.09.03 |
|---|---|
| 2008년 아이팟 터치 리뷰로 보는 그 시절 (2) | 2023.08.25 |
| [Mac] 마이티 마우스 분해 & 휠 청소 (2023 에디션) (0) | 2023.08.04 |
| [Mac] 마이티 마우스 사용기 (2023 에디션) (2) | 2023.08.01 |
| [Mac] 타임머신 사용기 (2023 에디션) (0) | 2023.07.17 |