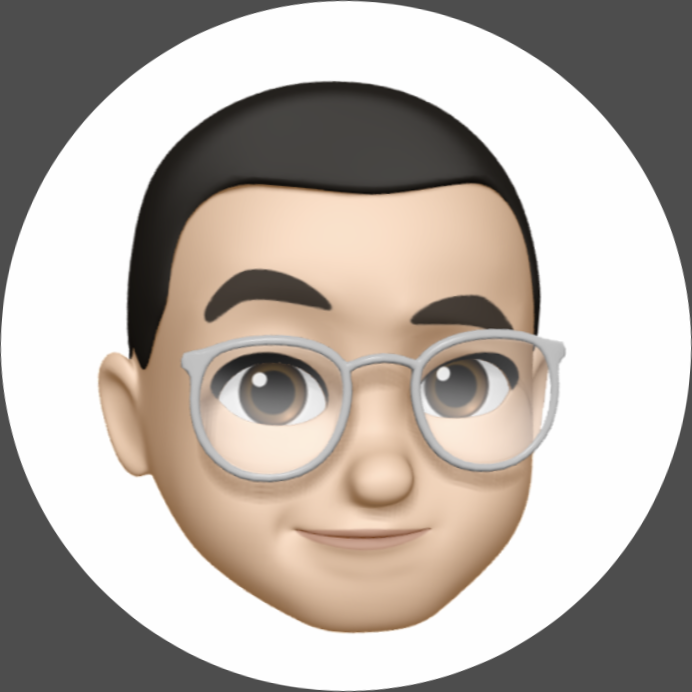| 일 | 월 | 화 | 수 | 목 | 금 | 토 |
|---|---|---|---|---|---|---|
| 1 | 2 | 3 | 4 | 5 | ||
| 6 | 7 | 8 | 9 | 10 | 11 | 12 |
| 13 | 14 | 15 | 16 | 17 | 18 | 19 |
| 20 | 21 | 22 | 23 | 24 | 25 | 26 |
| 27 | 28 | 29 | 30 | 31 |
- Connected Footwear
- game
- Apple
- 게임
- Fitness Tracker
- 트레인시뮬레이터
- Mac Mouse
- 아이폰
- 애플
- 새관찰
- iOS 17.4
- 트레인시뮬레이터클래식
- IOS
- iOS17.3
- TrainSimulator
- 실시간 현황
- 센서운동화
- 새관찰앱
- 프랑스철도
- Under Armour Connected Footwear
- TrainSimulatorClassic
- mac
- iOS17
- SharePlay
- 프랑스철도안전시스템
- 세로 텍스트
- 맥
- 맥용마우스
- TGV
- 언더 아머 커넥티드 풋웨어
- Today
- Total
네오아담의 잡담노트
[Mac] 다른 맥으로 현재 맥 시스템 그대로 옮기기(마이그레이션) 본문
macOS 마이그레이션(Migration) 기능

새 맥을 샀을 때 macOS 마이그레이션은 가장 유용한 기능입니다.
먼저 마이그레이션(Migration) 기능에 대해 간단히 설명하면 기존 맥에서 새 맥으로 시스템을 그대로 옮기는 기능으로 새 iPhone 또는 iPad로 이전 데이터를 전송하는 ‘빠른 시작’ 기능과 같다고 보면 됩니다. 시기로 따지면 macOS 마이그레이션이 먼저 나온 기능이죠. 현재는 맥도 iOS 기기처럼 무선 전송을 지원합니다. 참고: 마이그레이션 지원을 사용하여 새로운 Mac으로 전송하기
이 마이그레이션 작업을 할 때 상황에 따라 다양한 경우의 수가 있습니다. (아래 포스팅은 1-2 상황입니다.)
1. 이전 맥을 사용해서 새 맥으로 시스템 옮기기 (맥끼리 연결)
- 1-1 새 맥 초기 설정을 하면서 이전 맥 설정을 가져오기
- 1-2 새 맥 초기 설정을 마친 상태에서 이전 맥 설정을 가져오기
2. 이전 맥 타임머신 데이터를 사용해서 새 맥으로 시스템 옮기기 (타임머신 드라이브 연결)
- 2-1 새 맥 초기 설정을 하면서 이전 맥 타임머신 데이터를 가져오기
- 2-2 새 맥 초기 설정을 마친 상태에서 이전 맥 타임머신 데이터를 가져오기
개인적으로는 1-1, 2-1이 가장 수월하다고 생각하고 이 중에서도 새 맥에 기존 맥 타임머신 데이터를 이용하는 2-1가 더 낫다고 생각합니다.
그 이유는 다음과 같습니다.
1. 흔히 가장 쉬운 방법인 마이그레이션이 무선연결(WI-FI)이나 유선 랜 연결을 이용하면 복사할 데이터가 클 경우 상대적으로 시간이 오래 걸립니다. 애플 가이드에서는 ‘저녁에 마이그레이션을 시작하여 그다음 날 완료되도록 하는 방법이 권장됩니다.’라고 언급할 정도입니다. 가장 빠른 방법은 썬더볼트3 케이블을 쓰는 것인데 애플 정품 케이블은 4.5만원 정도합니다.(…)
2. 최상의 선택인 썬더볼트 케이블을 쓰더라도 마이그레이션 작업에 기존 맥을 함께 사용해야 하므로 모든 컴퓨터 작업이 모두 중지됩니다. 타임머신 백업 데이터를 사용하면 기존 맥은 사용하면서 빠르게 새 맥 세팅 & 전송작업을 할 수 있습니다. (썬더볼트나 USB 연결) 특히 평소에 타임머신 기능을 사용한다면 더 빠르게 백업하고 그 데이터를 바로 새 맥으로 전송할 수 있을 것입니다.
3. 제가 겪은 문제처럼 이미 계정을 만들어 놨는데 그 계정이 이전 계정과 이름이 같다면 복원할 때 충돌이 일어날 수 있습니다. 다행스럽게도 최신 마이그레이션 지원에서는 이 문제를 피할 수 있는 옵션이 있습니다. 새 맥의 계정 이름을 가져오는 계정 이름으로 대치하는 옵션입니다. 하지만 이렇게 할 때는 새 맥에서 사용한 내용은 사라지므로 조심해야 합니다.
다음 글은 2007년에 이글루스에 올렸던 [Mac] 맥 OS시스템을 다른 맥으로 그대로 옮기기.(마이그레이션)으로 이 글은 비록 오래된 내용이지만 이 포스팅으로 어떤 식으로 진행하는지 미리 알아보는 용도로는 충분할 것입니다.
[Mac] 맥 OS시스템을 다른 맥으로 그대로 옮기기.(마이그레이션)
시작하며
어제 포스팅한 대로 마이그레이션 툴을 이용해서 기존 맥 미니 시스템을 새 맥 미니로 옮겼습니다. 실제 해 본 소감은 한마디로 아주 만족스러웠습니다.
처음 해봐서 살짝 실수한 덕에 100% 성공한 것은 아니었지만 넉넉잡아서 약 2~3시간 정도 걸렸고 “깔끔 "하게 옮겨졌습니다. 그냥 프로그램을 깔고 일일이 다시 세팅했다면 며칠이 걸렸을 작업을 몇 시간만이 한 번에 마무리한 것이죠. 이것을 마치고 램도 바꿔준 뒤, 마무리했습니다. +_+
준비물

두 맥을 연결하는데 사용하는 파이어와이어(FireWire) 케이블. 이렇게 생긴 케이블입니다.(출처: 애플코리아)
마이그레이션 방법
1. 이미 새 맥에 사용자 계정 설정을 마쳤을 때
저는 이 경우여서 새 맥에서 이동 → 유틸리티 → 마이그레이션 지원 툴을 이용했습니다. (또는 유틸리티 폴더로 이동 단축키 command+shift+U)
주의: 이 방식으로 하려고 할 때 새 맥과 이전 맥 사용자 계정명을 동일하게 하면 문제가 생깁니다. 이것에 대한 것은 뒤에 설명합니다.

2. 새 맥에서 사용자 계정을 설정할 때
처음 맥을 사고 초기화 상태에서 사용자 계정 세팅 과정에서 보이는 아래 방법으로도 마이그레이션을 할 수 있습니다.

직접 해보지는 않았지만 마이그레이션 툴을 사용할때와 같은 순서로 진행되지 않을까 싶습니다.
방법
저는 이미 계정을 설정한 상태에서 진행을 했습니다.
마이그레이션 지원 툴을 실행하면 아래와 같은 창이 뜹니다.

이 창을 본 뒤 계속 버튼을 누르면 관리자가 있는 경우 비밀번호를 요구합니다.

계속 진행하여 마이그레이션 방법을 정합니다. 다른 맥의 시스템을 가져오므로 다른 [Mac으로부터]를 선택했습니다.

진행하면 파이어와이어 케이블로 연결하라고 합니다. 연결하면 연결되었다는 메시지가 나오고 계속 진행할 수 있습니다.

이제 기존 맥을 재부팅 해야 합니다. 위의 메시지대로 재부팅 하면서 T 키를 누르고 있으면 됩니다. 그러면 재부팅되면서 흰 화면에 파이어와이어 케이블 아이콘이 뜹니다. 이 작업을 할 때 키보드와 마우스가 한 벌 뿐이라면 필요할 때마다 그냥 키보드와 마우스를 옮겨 꼽아줘도 상관이 없습니다. (이렇게 작업함) 이제 새로 시스템을 옮길 맥의 화면을 보면 아래와 같이 기존 시스템의 볼륨이 새로 떠 있음을 알 수 있습니다.

아래 아이콘이 기존 Mac의 볼륨입니다.(볼륨명은 개인의 시스템에 따라 달라질 수 있음)

이제 이동할 시스템이 나옵니다.

1/4 단계: 이동할 시스템을 선택하면 남은 공간과 선택 항목의 용량을 계산한 뒤(조금 시간이 걸릴 수 있음.) 위와 같은 모습이 뜰 것입니다. 옮겨줄 자신의 계정을 선택합니다.

2/4 단계: 옮길 응용 프로그램과 파일을 선택합니다. 이전 시스템을 그대로 옮길 예정이기 때문에 모두 선택했습니다.

3/4 단계: 볼륨을 선택하는 메뉴가 나왔는데 볼륨이 하나밖에 없어서인지 어떤지 모르지만, 따로 뭔가 나오지 않아서 그냥 계속 버튼을 눌러주었습니다.

4/4 단계: 네트워크와 시간대, 공유 설정을 물어보는 메뉴가 나옵니다.
문제발생

이제 계정을 옮기는 순서만 남았는데 위와 같은 에러 메시지가 나왔습니다. 이것이 나온 이유는 새 맥의 계정을 세팅하면서 기존의 맥과 같은 계정명을 입력해 놓았기 때문입니다.;
마이그레이션을 할 때 주의할 점이 바로 이것입니다. 기존 계정명을 그대로 쓰면 중복이 되는 것이죠.
일단 해결책은 위 스샷에 나온 대로 사용자 계정의 이름을 바꿔주면 됩니다만 이렇게 하면 설치가 다 끝난 뒤에 약간의 문제가 생깁니다. 기존 계정명이 바뀌기 때문에 100% 완벽하게 복사가 되지 않는 것입니다.
예를 들어서 권한 문제로 위젯의 세팅이라든지, 일부 데이터 폴더들에 접근하는데 문제가 생깁니다. 또한 메일 계정은 다시 싱크를 하겠냐는 메시지를 만나게 될 것입니다.
위젯의 세팅은 다시 잡아주면 되지만 폴더들의 접근에 문제가 생긴 경우에는 command+i를 눌러 정보를 연 다음에 아래와 같이 권한 설정을 다시 잡아야 합니다.

주의) 이런 일을 겪지 않으려면 새 맥의 계정은 데이터를 받을 기존 맥 계정과 다른 이름으로 지정해야 합니다.
이렇게 계정명을 바꾸고 계속 진행을 시키면


이렇게 마무리되었다는 메시지를 보게 될 것입니다. 하지만 바뀐 것은 하나도 없을 것입니다. 이제 창을 닫고 재부팅 합니다. 재부팅을 하면 로그인 창에 [예전에 사용하던 맥 계정명]이 뜰 것입니다. 이것을 클릭하고 로그인하면 이전 맥 설정 그대로 옮겨진 모습을 만날 수 있을 겁니다. 제대로 해냈다면 바탕화면, 독의 아이콘에서부터 주소록, 메일 설정, 위젯 설정까지 똑같이 옮겨졌음을 알 수 있습니다.

새 맥의 정보를 찍어본 것.
마무리
마지막으로 오류 제거를 위해서 [디스크 유틸리티]를 이용하여 [디스크 권한 복구]를 한번 돌렸습니다.

이동 → 유틸리티 → 디스크 유틸리티

참고로 다른 기종끼리의 마이그레이션도 가능하다고 합니다. 또한 PPC 맥과 인텔 맥과의 마이그레이션도 가능하다고 하니 잘 사용하면 시간을 많이 줄일 수 있을 것 같네요.
어떤 분의 말씀에 의하면 타 기종 맥의 하드 디스크를 떼어다가 다른 맥에 붙이고 실행해도 부팅이 가능하다고 합니다.
Life is wonderful~~!!
참고링크
- 빠른 시작 | 애플
- 마이그레이션 지원을 사용하여 새로운 Mac으로 전송하기 | 애플
'Mac & Apple & iOS' 카테고리의 다른 글
| [iOS] iOS 17 새 기능 정리 - 스티커 (1) | 2023.10.17 |
|---|---|
| [iOS] iOS 17 새 기능 정리 - 전화 (1) | 2023.10.16 |
| 2008년 아이팟 터치 리뷰로 보는 그 시절 (2) | 2023.08.25 |
| [Mac] 1세대 매직 마우스 사용기 (2023 에디션) (5) | 2023.08.09 |
| [Mac] 마이티 마우스 분해 & 휠 청소 (2023 에디션) (0) | 2023.08.04 |